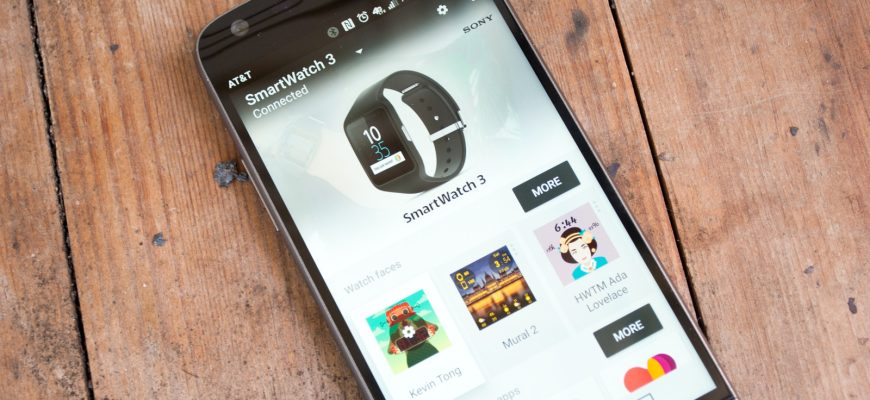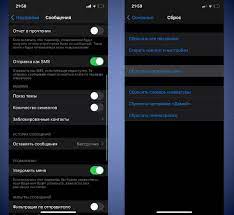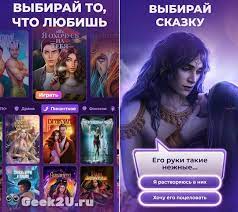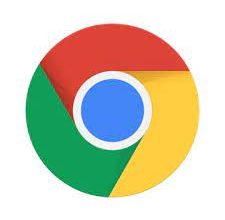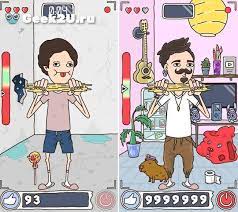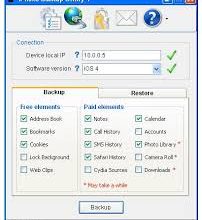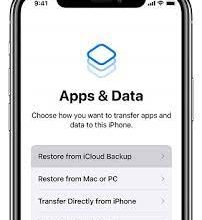Скриншоты — это прекрасная возможность зафиксировать важную информацию, сохранить интересный момент или поделиться содержимым экрана с друзьями. Если вы являетесь пользователем телефона на Android, то скриншоты — это несложная задача, которую можно выполнить всего лишь в несколько шагов.
Шаг 1: Подготовка к скриншоту. Прежде чем сделать скриншот, убедитесь, что экран содержит необходимую для вас информацию. Откройте нужное приложение или перейдите на нужную страницу.
Шаг 2: Нажатие кнопок. Теперь, когда нужное содержимое отображается на экране, выполните следующую комбинацию кнопок: удерживайте кнопку «Громкость вниз» и одновременно нажмите кнопку «Включить/выключить» (обычно расположена на боковой или верхней панели устройства). Нажатие этих кнопок вместе приведет к созданию скриншота.
Шаг 3: Проверка скриншота. Если все прошло успешно, то экран мгновенно мигнет, и появится уведомление о создании скриншота. Чтобы увидеть его, откройте область уведомлений, свайпнув палец вниз по экрану, и нажмите на уведомление «Скриншот сохранен».
Шаг 4: Работа с скриншотом. Теперь у вас есть скриншот вашего экрана, который можно использовать по своему усмотрению. Вы можете найти его в галерее (в папке «Скриншоты») или использовать команду «Поделиться», чтобы отправить скриншот друзьям через социальные сети, мессенджеры или электронную почту.
Важно помнить: комбинация кнопок для создания скриншота может немного отличаться в зависимости от модели и версии операционной системы Android. Обязательно проверьте руководство пользователя или проведите небольшой поиск в Интернете, чтобы найти точные инструкции для вашего устройства.
Подготовка к скриншоту

Прежде чем сделать скриншот на телефоне Android, необходимо выполнить несколько действий для обеспечения качественного результата.
1. Проверьте яркость и уровень заряда батареи
Убедитесь, что яркость экрана настроена на удобный уровень для чтения и просмотра. Также рекомендуется зарядить телефон до достаточного уровня, чтобы избежать непредвиденных сбоев во время процесса создания скриншота.
2. Очистите рабочий стол
Для более аккуратного и профессионального вида скриншота рекомендуется удалить все ненужные иконки и виджеты с рабочего стола. Также можно открыть приложение или экран, которые вы хотите зафиксировать в скриншоте, чтобы избавиться от ненужных элементов интерфейса.
3. Очистите панель уведомлений
При создании скриншота панель уведомлений может оказаться на видимом месте. Поэтому перед созданием скриншота рекомендуется ее очистить от всех уведомлений. Это можно сделать путем свайпа вниз по экрану и отклонения всех уведомлений влево или вправо.
4. Правильная ориентация экрана
Убедитесь, что экран вашего телефона находится в нужной ориентации для создания скриншота. Некоторые приложения и функции могут менять ориентацию экрана автоматически, поэтому убедитесь, что экран фиксирован в нужной ориентации.
После выполнения всех этих шагов вы будете готовы к созданию скриншота и получению высококачественного изображения с экрана вашего телефона Android.
Разблокировка телефона
Разблокировка телефона Android может иметь несколько различных способов в зависимости от модели устройства. Рассмотрим основные методы разблокировки:
| Метод | Описание |
|---|---|
| По отпечатку пальца | Если ваш телефон оснащен датчиком отпечатка пальца, вы можете разблокировать его просто прикоснувшись к сенсору. Перед этим убедитесь, что отпечаток пальца зарегистрирован в настройках устройства. |
| По PIN-коду | В случае, если у вас нет датчика отпечатка пальца или он не работает, вы можете разблокировать телефон, введя PIN-код, который вы ранее задали для устройства. |
| По графическому ключу | Если вы установили графический ключ, который представляет собой рисунок, состоящий из точек на экране, вам необходимо правильно нарисовать этот ключ для разблокировки телефона. |
| По паролю | Для разблокировки телефона по паролю вам необходимо ввести заранее заданный пароль, состоящий из букв и цифр. |
Это основные методы разблокировки телефона Android. Возможно, в вашей модели устройства имеются дополнительные варианты разблокировки, которые могут быть установлены в настройках устройства.
Открытие нужной страницы или приложения
Чтобы сделать скриншот нужной страницы или приложения на телефоне Android, вам сначала необходимо открыть эту страницу или приложение. Вот несколько способов, как можно это сделать:
- Найдите значок приложения на главном экране или в меню приложений и нажмите на него, чтобы открыть нужное приложение.
- Если у вас есть ярлык для нужной страницы или приложения на главном экране, просто нажмите на него, чтобы открыть соответствующую страницу.
- Если вы получили ссылку на страницу или приложение в сообщении или электронной почте, вы можете нажать на ссылку, чтобы открыть ее прямо в браузере или соответствующем приложении.
- Если вы не знаете, как найти страницу или приложение, воспользуйтесь поиском, который обычно находится на главном экране или в меню приложений. Введите название страницы или приложения, чтобы найти нужное.
После открытия нужной страницы или приложения вы будете готовы сделать скриншот экрана с помощью соответствующих комбинаций клавиш или настроек вашего устройства Android.
Проверка яркости экрана
Для того чтобы убедиться в корректной работе скриншота, необходимо предварительно проверить яркость экрана на вашем устройстве Android. Вот пошаговая инструкция:
- Откройте настройки устройства
- Найдите раздел «Экран» или «Дисплей»
- В этом разделе вы увидите настройку «Яркость»
- Установите яркость экрана в средний или высокий режим
- После установки яркости экрана возвратитесь на главный экран вашего устройства, чтобы проверить, насколько ярким будет скриншот
Если яркость экрана не оптимальна, скриншот может выглядеть темнее или светлее, чем ожидалось. Поэтому проверка и настройка яркости экрана является важным шагом перед тем, как делать скриншот на устройстве Android.
Способы сделать скриншот
На устройствах Android существует несколько способов сделать скриншот экрана:
1. Кнопки громкости и питания. Нажмите одновременно кнопки уровня громкости и кнопку питания и удерживайте их вместе в течение нескольких секунд. Скриншот будет сохранен в галерее.
2. Панель уведомлений. Смахните панель уведомлений вниз и найдите иконку скриншота. Нажмите на нее, чтобы сделать скриншот. Скриншот также будет сохранен в галерее.
3. Ассистенты и приложения. Некоторые устройства имеют встроенные ассистенты, которые позволяют сделать скриншот при помощи жестов или команд голосом. Также есть приложения, которые можно скачать с магазина приложений Android и использовать для создания скриншотов.
Выберите удобный для вас способ и наслаждайтесь возможностью делать скриншоты на своем устройстве Android.
Комбинация клавиш
Чтобы сделать скриншот экрана на телефоне Android, вам понадобится нажать определенную комбинацию клавиш. Эта комбинация может немного отличаться в зависимости от производителя вашего устройства, но в основном она состоит из двух кнопок:
- Кнопка громкости (обычно находится справа или слева от устройства);
- Кнопка включения/выключения (обычно находится на верхней или правой стороне устройства).
Чтобы сделать скриншот, убедитесь, что на экране отображается именно то, что вы хотите снять, и затем одновременно нажмите и удерживайте обе кнопки (кнопку громкости и кнопку включения/выключения) в течение нескольких секунд.
После этого действия на экране появится мгновенное оповещение, сообщающее, что скриншот был сделан успешно. Вы также можете найти сделанный скриншот в разделе «Галерея» или «Фото» на вашем устройстве Android.
Вспомогательные приложения
Если базовые методы скриншотирования на вашем устройстве не работают или не удовлетворяют вашим потребностям, вам могут помочь вспомогательные приложения. В магазине приложений Google Play вы найдете множество бесплатных и платных приложений для создания скриншотов с различными дополнительными функциями.
Одним из самых популярных приложений является «Screenshot Easy». Оно позволяет делать скриншоты одним нажатием кнопки, предлагает возможность редактирования изображений, добавления текста и многого другого.
Еще одним полезным приложением является «Screen Master». Оно также предлагает множество дополнительных функций, включая возможность записи экрана устройства. С помощью данного приложения вы сможете записывать видео с экрана телефона и делать скриншоты в любой момент.
Выбор приложения зависит от ваших личных предпочтений и требований к функционалу. Поэтому не стесняйтесь экспериментировать и выбирать приложение, которое наиболее полно отвечает вашим потребностям.
Примечание: перед установкой любого приложения, обязательно ознакомьтесь с отзывами пользователей и проверьте рейтинг приложения в магазине Google Play. Это поможет вам избежать возможных проблем и выбрать самое надежное приложение.
С помощью панели уведомлений
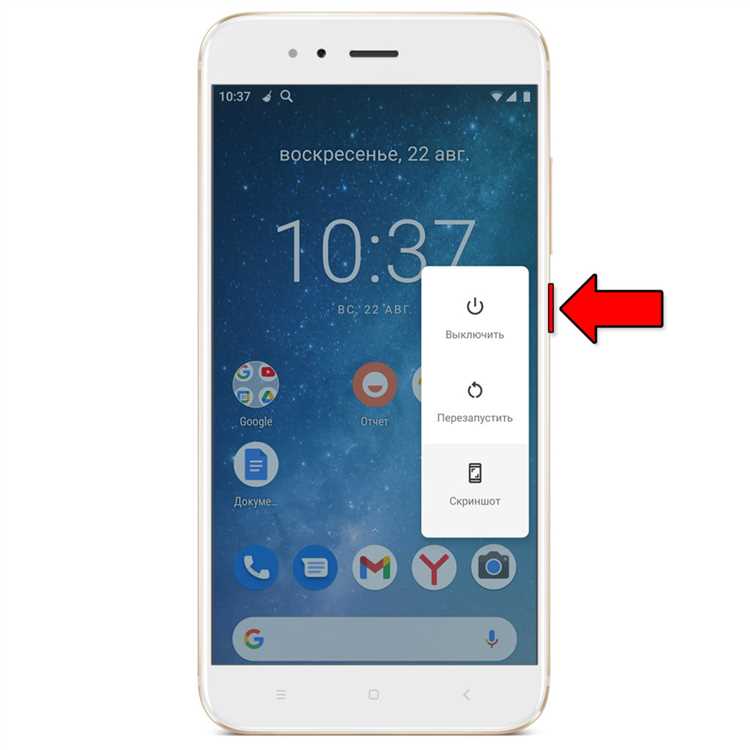
Если вам нужно сделать скриншот экрана на устройстве Android, вы можете воспользоваться панелью уведомлений, которая предлагает функцию скриншота.
- Начните с открытия экрана или приложения, которое вы хотите снять.
- Потяните верхнюю часть экрана вниз, чтобы открыть панель уведомлений.
- В панели уведомлений найдите иконку «Скриншот» или «Захват экрана».
- Нажмите на эту иконку, чтобы сделать скриншот экрана.
- После этого появится уведомление о сохранении скриншота.
- Вы можете нажать на уведомление, чтобы открыть скриншот и просмотреть его.
- Скриншоты обычно сохраняются в папке «Скриншоты» в галерее на вашем устройстве.
Теперь вы знаете, как сделать скриншот экрана на устройстве Android с помощью панели уведомлений. Это простой и удобный способ сохранить важные моменты и информацию с вашего устройства.
Просмотр и использование скриншота
После того, как вы сделали скриншот на вашем телефоне Android, вам понадобится его просмотреть и возможно, использовать в дальнейшем.
Для того чтобы просмотреть скриншот, вам необходимо открыть Галерею на вашем устройстве. Галерея представляет собой приложение, которое встроено в операционную систему Android и позволяет просматривать и управлять вашим медиаконтентом.
Как только вы откроете Галерею, вам необходимо найти папку с вашими скриншотами. Обычно она называется «Screenshots» или «Снимки экрана». Приложение Галерея автоматически сохраняет скриншоты в эту папку после их создания.
Когда вы найдете папку с вашими скриншотами, вы увидите миниатюры каждого скриншота. Просто коснитесь миниатюры, чтобы открыть скриншот в полном размере.
Просматривая скриншот в полном размере, вы сможете подробно рассмотреть информацию, захваченную на нем. Если вам нужно увеличить детали, вы можете приблизить или увеличить изображение при помощи жестов на сенсорном экране.
Кроме того, после просмотра скриншота вы можете поделиться им с другими людьми. Для этого просто выберите опцию «Поделиться» и выберите способ, которым вы хотите передать скриншот.
Если вы хотите удалить скриншот, просто откройте меню опций скриншота и выберите «Удалить». Обратите внимание, что удаление скриншота невозможно будет отменить, поэтому будьте внимательны при использовании этой функции.
Теперь вы знаете, как просмотреть и использовать скриншот на телефоне Android. Используйте этот полезный инструмент, чтобы сохранить важные моменты и делиться ими с другими!