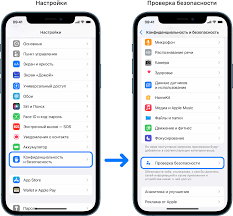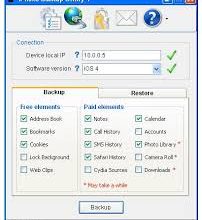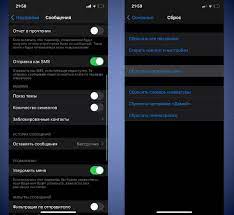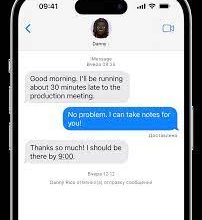Современные смартфоны стали незаменимыми помощниками в повседневной жизни, позволяя делать не только звонки и отправлять сообщения, но и заниматься множеством других дел, в том числе делать скриншоты. Эта функция особенно полезна, когда нужно быстро зафиксировать интересный момент или сохранить важную информацию с экрана телефона. Если у вас есть iPhone 10 и вы хотите узнать, как сделать скриншот на этой модели, то этот текст для вас!
Итак, чтобы сделать скриншот на iPhone 10, вам потребуется использовать всего две кнопки. Это громкость (также известная как кнопка увеличения или уменьшения громкости) и кнопка включения/выключения (находится на правом боку телефона). Обратите внимание, что новые модели iPhone не имеют физической кнопки «Домой», так что для скриншота нужно нажать другую комбинацию кнопок.
Для начала откройте экран, который вы хотите запечатлеть. Затем одновременно нажмите и отпустите кнопку громкости и кнопку включения/выключения. На экране должен появиться мигающий белый кадр и слышен звук, подобный щелчку фотоаппарата. Это означает, что скриншот успешно сделан.
Если вы хотите уточнить детали или узнать, какие еще функции доступны при использовании скриншотов на iPhone 10, обратитесь к руководству пользователя вашего устройства или проверьте официальный веб-сайт Apple. Теперь вы знаете, как сделать скриншот на iPhone 10, и можете легко делиться интересными моментами со своими друзьями и близкими!
Основные способы
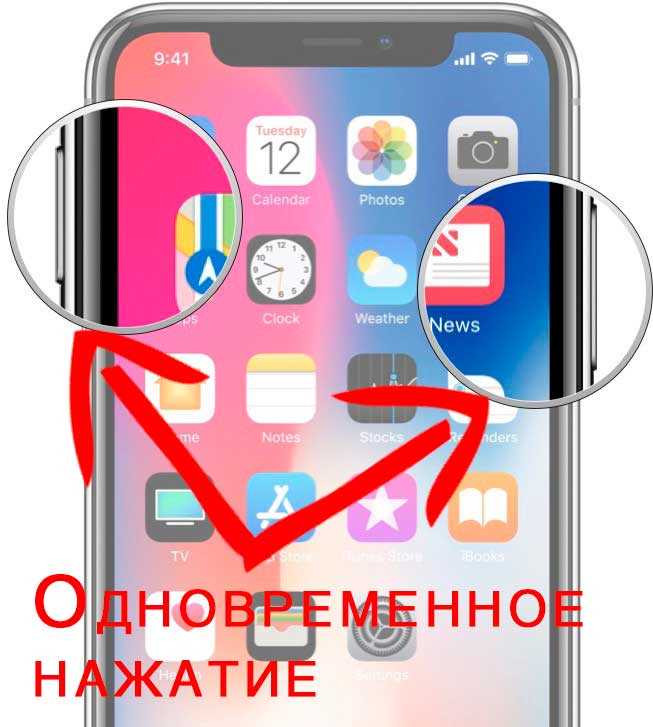
На iPhone 10 есть несколько способов сделать скриншот. Рассмотрим каждый из них:
1. Классический способ: нажмите и удерживайте одновременно кнопку «Включение/Выключение» и кнопку «Домой». После этого экран мигнет, и вы услышите CarPlay-звук, что означает, что скриншот был сделан. Изображение будет сохранено в Галерее Фото.
2. Способ с использованием функции AssistiveTouch: если у вас включена функция AssistiveTouch, нажмите на эту кнопку и выберите «Сделать скриншот» в меню. Снимок экрана будет сохранен в Галерее Фото.
3. При использовании Siri: скажите «Сделать скриншот» или «Скриншот» Siri. Siri выполнит команду и сохранит скриншот в Галерее Фото.
Используя эти основные способы, вы сможете легко сделать скриншот на своем iPhone 10.
C помощью кнопки питания и громкости

Для начала, откройте экран или приложение, изображение которого вы хотите сохранить в виде скриншота.
Затем, одновременно нажмите и удерживайте две кнопки – кнопку питания (она расположена справа или сверху сбоку устройства) и кнопку громкости (она обычно находится слева или снизу слева).
После короткого кратного затемнения экрана и звука, говорящего о том, что скриншот был успешно создан, вы увидите его миниатюру в левом нижнем углу экрана.
Миниатюра созданного скриншота останется в углу экрана на некоторое время. Вы можете щелкнуть на нее для открытия и редактирования скриншота (например, обрезать его или добавить комментарии).
Вы также можете нажать на миниатюру и удерживать ее, чтобы появился контекстное меню с различными вариантами использования скриншота. Например, вы сможете поделиться скриншотом с помощью приложений и сервисов обмена сообщений.
Важно отметить, что все созданные скриншоты сохраняются в фотографиях на вашем iPhone 10, поэтому вы всегда сможете получить доступ к ним позднее.
Через Центр управления
Для того чтобы сделать скриншот на iPhone 10 с помощью Центра управления, вам потребуется следовать этим простым инструкциям:
- На главном экране свайпните вниз справа, чтобы открыть Центр управления.
- Внизу нажмите на иконку Камеры, чтобы открыть панель с функциями камеры.
- На панели с функциями камеры найдите иконку «Скриншот». Она выглядит как небольшой квадрат с белым контуром.
- Нажмите на иконку «Скриншот», чтобы сделать скриншот текущего экрана вашего iPhone 10.
После выполнения этих шагов вы увидите небольшую анимацию, которая подтверждает, что скриншот был успешно сделан. Кроме того, вы также услышите щелчок, который означает, что скриншот был сделан. Ваш скриншот будет сохранен в фотоальбоме вашего iPhone 10.
С использованием AssistiveTouch
Чтобы сделать скриншот с помощью AssistiveTouch на iPhone 10, следуйте этим простым шагам:
- Откройте настройки на вашем iPhone 10.
- Перейдите в раздел «Общие».
- Выберите «Доступность».
- Найдите и выберите «AssistiveTouch».
- Включите функцию AssistiveTouch, нажав на переключатель.
- На экране появится виртуальная кнопка AssistiveTouch. Нажмите на нее.
- В появившемся меню выберите «Сохранение скриншота».
- Теперь вы можете сделать скриншот, нажав на виртуальную кнопку AssistiveTouch и выбрав «Сделать скриншот».
- Скриншот будет сохранен в вашей фотогалерее.
Теперь вы знаете, как сделать скриншот на iPhone 10 с использованием AssistiveTouch. Эта функция позволяет удобно создавать скриншоты, особенно если физические кнопки на вашем устройстве не работают или вам трудно ими пользоваться.
Сохранение и редактирование
Когда вы сделали скриншот на iPhone 10, у вас есть несколько вариантов сохранить и отредактировать его перед отправкой или использованием.
Самый простой способ сохранить скриншот — это нажать на миниатюру, которая появляется в нижнем левом углу экрана сразу после создания скриншота. При нажатии на миниатюру, открывается экран предпросмотра, где вы можете просмотреть скриншот и выбрать вариант сохранения.
Чтобы сохранить скриншот на iPhone 10, нажмите на кнопку «Готово» в верхнем правом углу экрана предпросмотра. Вам будет предложено выбрать, куда сохранить скриншот, — это может быть ваша фотогалерея, облачное хранилище или другое приложение.
Если в каталоге сохранения нет нужной вам опции, нажмите на кнопку «Еще» и выберите приложение, в которое вы хотите сохранить скриншот. Вы также можете выбрать несколько приложений, если вам нужны копии скриншота в разных местах.
После сохранения скриншота на iPhone 10 вы можете перейти в приложение Фото и найти его в разделе «Альбомы» или «Фотографии». Оттуда вы сможете редактировать скриншот, делать обрезку, добавлять эффекты и текст, поворачивать и многое другое.
Чтобы отредактировать скриншот на iPhone 10, просто выберите его в альбоме или папке и нажмите на кнопку «Изменить» в верхнем правом углу экрана. Вам будут доступны различные инструменты для редактирования скриншота, которые помогут вам сделать его более профессиональным и эстетически приятным.
После того, как вы выполнили необходимые изменения, нажмите кнопку «Готово» в верхнем правом углу экрана. Ваши изменения будут сохранены, а скриншот будет готов к использованию или отправке.
Примечание: Возможности редактирования и доступные инструменты могут отличаться в зависимости от версии iOS на вашем iPhone 10.
Сохранение скриншота на устройстве
Для этого выберите кнопку «Сохранить изображение» возле скриншота. Обратите внимание, что после сохранения скриншот будет доступен в приложении «Фото» на вашем устройстве, в разделе «Альбомы» — «Скриншоты».
Сохранение скриншота на устройстве позволяет легко найти изображение в будущем и делиться им с другими пользователями или использовать по своему усмотрению.
Не забывайте, что ваш iPhone 10 имеет ограниченное пространство для хранения, поэтому регулярно проверяйте и очищайте свою галерею от ненужных скриншотов и других изображений, чтобы освободить место для новых файлов.
Редактирование скриншота
Скриншоты на iPhone 10 можно не только делать, но и редактировать непосредственно на устройстве. Следуйте инструкциям ниже, чтобы настроить ваши скриншоты под свои нужды:
- Откройте приложение «Фото» на своем iPhone 10.
- Найдите скриншот, который вы хотите отредактировать, и откройте его.
- В правом верхнем углу экрана нажмите кнопку «Правка».
- На нижней панели появятся различные инструменты редактирования.
- С помощью инструментов вы можете:
- Обрезать и изменить пропорции скриншота.
- Изменить яркость, контрастность и насыщенность.
- Добавить фильтры для создания определенного эффекта.
- Выделить и скрыть определенные части изображения.
- Добавить текст или рисунок на скриншот.
- После завершения редактирования нажмите кнопку «Готово» в правом верхнем углу экрана.
- Вы также можете сохранить отредактированный скриншот в альбоме «Скриншоты» или поделиться им с помощью кнопки «Поделиться».
Используя инструменты редактирования в приложении «Фото» на iPhone 10, вы можете легко улучшить ваши скриншоты и сделать их более привлекательными и информативными.