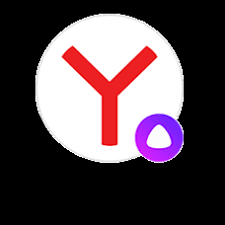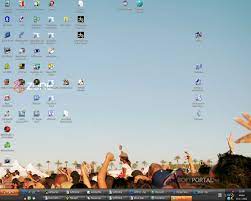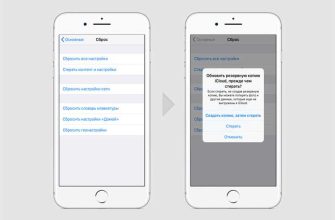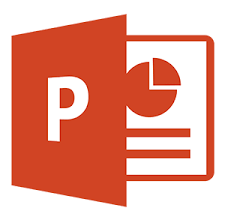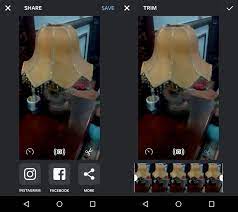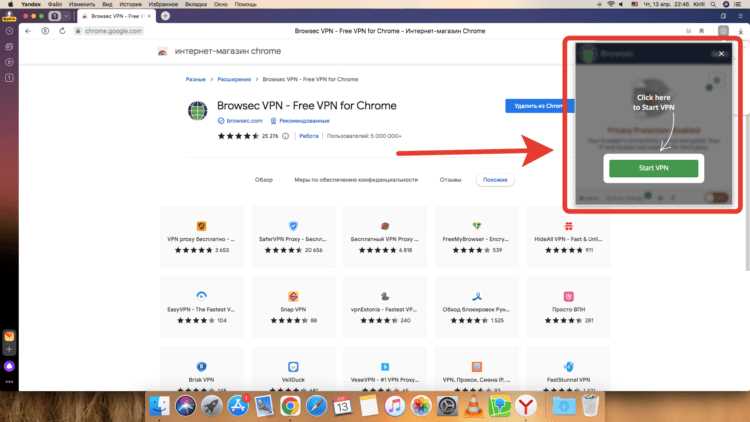
VPN (виртуальная частная сеть) является незаменимым инструментом для обеспечения анонимности и защиты в Интернете. Он позволяет надежно скрывать ваш IP-адрес и шифровать все передаваемые данные. В наше время использование VPN-соединения уже стало нормой для обеспечения своей безопасности в онлайн-среде.
Если вы являетесь пользователем ЯндексБраузера, вам повезло, потому что этот браузер уже имеет встроенную функцию VPN. Она делает его одним из самых удобных и простых в использовании для включения VPN. Это отличная новость для людей, которые хотят обеспечить безопасность своего интернет-соединения без лишних хлопот.
В данной статье мы подробно рассмотрим, как включить VPN в ЯндексБраузере. Мы предложим вам простую и понятную инструкцию, следуя которой вы сможете активировать данную функцию всего за несколько простых шагов. Готовы начать? Прочтите следующие пункты и настройте безопасность своего интернет-соединения уже сегодня!
- Включение VPN в Яндекс.Браузере
- Шаг 1: Открыть настройки Яндекс.Браузера
- Нажмите на кнопку «Меню» в верхнем правом углу браузера.
- Выберите пункт «Настройки» в списке доступных функций.
- Шаг 2: Включить VPN в настройках браузера
- В левой панели настроек выберите раздел «Приватность».
- В разделе «VPN» переключите кнопку «Включить VPN» в позицию «Вкл».
- Шаг 3: Проверить работу VPN
- Откройте новую вкладку в браузере и перейдите на любой сайт.
Включение VPN в Яндекс.Браузере
Шаг 1: Откройте Яндекс.Браузер на вашем компьютере или мобильном устройстве.
Шаг 2: В правом верхнем углу нажмите на значок трех горизонтальных полосок, чтобы открыть меню.
Шаг 3: В меню выберите пункт «Настройки».
Шаг 4: В разделе «Приватность и безопасность» найдите вкладку «VPN».
Шаг 5: Включите VPN, переключив соответствующий переключатель.
Шаг 6: После включения VPN вам может потребоваться подтвердить свой выбор, следуя инструкциям на экране.
Шаг 7: Готово! Теперь ваше подключение к Интернету через Яндекс.Браузер будет защищено VPN и вы сможете безопасно и анонимно просматривать веб-страницы.
Обратите внимание, что безопасное подключение по VPN могут замедлить скорость Интернета, поэтому в случае необходимости отключите VPN или выберите сервер с меньшей нагрузкой.
Теперь вы знаете, как включить VPN в Яндекс.Браузере и обеспечить безопасное подключение к Интернету. Наслаждайтесь безопасным и анонимным серфингом!
Шаг 1: Открыть настройки Яндекс.Браузера
Первым шагом для включения VPN в Яндекс.Браузере необходимо открыть настройки браузера. Для этого выполните следующие действия:
- Откройте Яндекс.Браузер на своем компьютере или ноутбуке.
- В верхнем правом углу окна браузера нажмите на значок «Три точки», чтобы открыть выпадающее меню.
- В выпадающем меню выберите пункт «Настройки».
- Откроется страница с настройками Яндекс.Браузера. На этой странице вам доступны различные параметры и настройки браузера.
- Пролистайте страницу вниз и найдите раздел «Безопасность и приватность» или «Приватность».
- В данном разделе найдите пункт «VPN» или «Блокировка трекеров» и кликните на него.
После выполнения этих шагов вы перейдете к настройкам VPN в Яндекс.Браузере и сможете продолжить процесс включения VPN.
Нажмите на кнопку «Меню» в верхнем правом углу браузера.
Поискав эту иконку, щелкните по ней левой кнопкой мыши. После этого откроется выпадающее меню, в котором можно будет увидеть различные настройки и функции ЯндексБраузера.
Находясь в меню, проскрольте его до тех пор, пока не увидите раздел «Настройки». В этом разделе обычно представлены различные опции, позволяющие настроить работу браузера под свои потребности.
Откройте раздел «Настройки», щелкнув на нем левой кнопкой мыши. Внутри настроек вам будет предоставлен доступ к дополнительным функциям, включая настройку VPN.
В некоторых версиях ЯндексБраузера может потребоваться прокрутить меню еще раз, чтобы найти и выбрать пункт «Безопасность». Это может быть расположено либо непосредственно в меню настроек, либо в другом подразделе.
После открытия пункта «Безопасность» вам будет предоставлен доступ к опциям настройки VPN. Обычно здесь предлагается включить или выключить VPN, а также выбрать сервис, через который будет осуществляться подключение к VPN.
Выберите требуемые настройки VPN и сохраните их, нажав на соответствующую кнопку «Сохранить» или аналогичный элемент интерфейса. Ваши настройки будут применены, и VPN будет включен в ЯндексБраузере.
Теперь вы можете пользоваться VPN в ЯндексБраузере для безопасного и анонимного просмотра веб-сайтов, обхода блокировок и защиты своей личной информации.
Выберите пункт «Настройки» в списке доступных функций.
Для включения VPN в ЯндексБраузере необходимо открыть настройки браузера. Для этого щелкните правой кнопкой мыши по значку ЯндексБраузера в правом верхнем углу окна браузера. В открывшемся контекстном меню выберите пункт «Настройки».
После того как вы выбрали «Настройки», откроется новая вкладка с настройками браузера. Здесь вы найдете различные функции и настройки для браузера.
Шаг 2: Включить VPN в настройках браузера
Чтобы включить VPN в настройках ЯндексБраузера, выполните следующие действия:
- Откройте браузер и нажмите на иконку «Параметры», расположенную в правом верхнем углу экрана. Можно также воспользоваться горячей клавишей Alt + P.
- В открывшемся меню выберите пункт «Настройки».
- На странице настроек пролистайте вниз и найдите раздел «Безопасность».
- В разделе «Безопасность» найдите пункт «VPN» и переключите его в положение «Включено».
- После включения VPN внешняя IP-адрес вашего устройства будет скрыт, и весь интернет-трафик будет проходить через защищенное соединение.
Теперь вы знаете, как включить VPN в настройках ЯндексБраузера. Это просто и удобно, поэтому не забывайте использовать эту функцию для обеспечения безопасности вашего интернет-подключения.
Обратите внимание: функция VPN может замедлить скорость соединения, поэтому в некоторых случаях рекомендуется отключать VPN, когда она вам не нужна.
В левой панели настроек выберите раздел «Приватность».
1. Откройте ЯндексБраузер на своем компьютере.
2. В верхнем правом углу окна браузера найдите и нажмите на значок трех горизонтальных полосок, чтобы открыть меню.
3. В меню выберите пункт «Настройки».
4. В левой панели настроек найдите и выберите раздел «Приватность».
5. В этом разделе вы найдете различные настройки, связанные со способами обращения с вашей личной информацией, включая настройки VPN.
6. Чтобы включить VPN в ЯндексБраузере, отметьте флажок напротив пункта «Включить VPN» в разделе «Приватность».
7. После этого нажмите на кнопку «Готово», чтобы сохранить изменения.
Теперь VPN будет включен в ЯндексБраузере, и весь ваш интернет-трафик будет защищен и анонимизирован.
В разделе «VPN» переключите кнопку «Включить VPN» в позицию «Вкл».
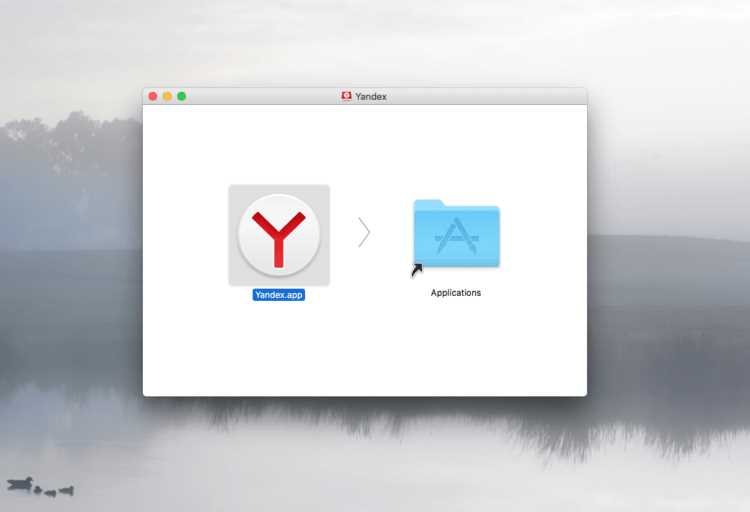
Чтобы использовать VPN в ЯндексБраузере, вам необходимо открыть настройки браузера. Для этого нажмите на значок «Настройки», который находится в правом верхнем углу окна браузера.
В открывшемся меню выберите пункт «Дополнительные настройки».
На странице настроек прокрутите вниз и найдите раздел «Безопасность». Нажмите на кнопку «Настройки» в этом разделе.
В открывшемся окне настройки безопасности найдите раздел «VPN».
Чтобы включить VPN, переключите кнопку «Включить VPN» в позицию «Вкл».
Теперь VPN будет включен в ЯндексБраузере и вы сможете использовать его для безопасного и анонимного просмотра интернета.
Шаг 3: Проверить работу VPN
После включения VPN в ЯндексБраузере нажмите на значок VPN, который расположен в верхнем правом углу окна браузера. Если все прошло успешно, значок VPN должен стать зеленым, что означает, что VPN подключен и работает.
Чтобы проверить, что VPN действительно работает и ваш интернет-трафик защищен, вы можете посетить сайт, который отображает вашу реальную геолокацию. Например, вы можете открыть страницу www.whatismyip.com.
На этом сайте вы увидите вашу текущую IP-адрес и геолокацию. Если после включения VPN ваш IP-адрес и геолокация изменились на другую страну, значит VPN успешно работает и ваша персональная информация защищена.
Также вы можете проверить работу VPN с помощью проверки подключения к заблокированным ресурсам или доступом к контенту, который ограничен в вашей стране. При включенном VPN вы должны иметь доступ к заблокированным сайтам или контенту, который ранее недоступен был.
Если у вас возникают проблемы с подключением VPN или его работой, попробуйте перезагрузить браузер или проверить настройки VPN. Если проблемы сохраняются, обратитесь в службу поддержки ЯндексБраузера для получения дополнительной помощи.
Откройте новую вкладку в браузере и перейдите на любой сайт.
Если вы хотите использовать VPN в ЯндексБраузере, начните с открытия новой вкладки. Для этого щелкните на плюсике (+) рядом с уже открытой вкладкой или нажмите комбинацию клавиш Ctrl+T.
После открытия новой вкладки введите адрес любого веб-сайта в адресную строку и нажмите клавишу Enter или Return на клавиатуре.
Браузер загрузит выбранный сайт. На данном этапе вы можете заметить, что ваш IP-адрес и местоположение всё ещё являются вашими реальными данными.