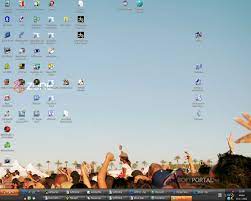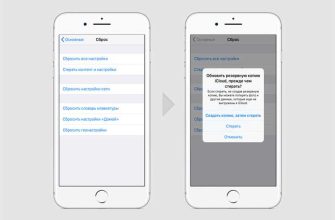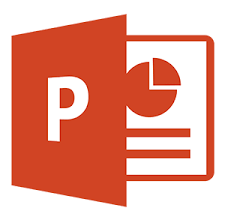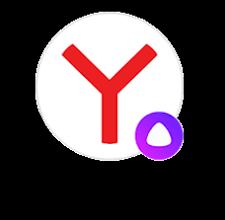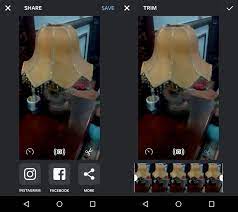Забыли пароль от своего компьютера на Windows? Не беда! В этой подробной инструкции вы узнаете, как сбросить пароль на различных версиях операционной системы Windows: 8, 7, XP и Vista. У вас не будет никаких проблем восстановить доступ к своему компьютеру и начать использовать его снова.
Существует несколько способов сбросить пароль в Windows, но мы покажем вам самые простые и безопасные методы. Вы сможете быстро и эффективно восстановить пароль и получить полный доступ к своим данным и программам.
Важно помнить, что данная инструкция предназначена исключительно для восстановления пароля на вашем собственном компьютере. Использование этих методов для несанкционированного доступа к чужим компьютерам является незаконным и может повлечь за собой юридические последствия.
Приступим к инструкции по сбросу пароля на различных версиях Windows: 8, 7, XP и Vista. Следуйте этим шагам и вы сможете снова пользоваться своим компьютером уже через несколько минут.
Сброс пароля Windows 8
1. Воспользуйтесь установочным диском операционной системы Windows 8: вставьте диск в привод CD/DVD-ROM и перезагрузите компьютер. Выберите опцию «Язык» и нажмите кнопку «Далее». Затем нажмите на ссылку «Дополнительные опции» и выберите «Восстановление пароля». Следуйте указаниям мастера сброса пароля для восстановления доступа ко всем учетным записям на вашем компьютере.
2. Используйте командный про
Использование программы для сброса пароля
Если вы забыли пароль от своего учетной записи Windows и не можете войти в систему, существует специальная программа, которая поможет вам восстановить доступ к вашему аккаунту. Эта программа называется программой для сброса пароля.
Программа для сброса пароля является мощным инструментом, который может обойти зашифрованный пароль и позволить вам создать новый пароль для вашей учетной записи. Использование этой программы не требует специальных навыков или знаний об операционной системе Windows.
Чтобы использовать программу для сброса пароля, вам нужно будет сделать следующее:
| Шаг 1: | Скачайте программу для сброса пароля с официального сайта или другого надежного источника. |
| Шаг 2: | Запишите программу на флеш-накопитель или другой съемный носитель. |
| Шаг 3: | Вставьте флеш-накопитель в компьютер, с которого вы хотите сбросить пароль. |
| Шаг 4: | Перезагрузите компьютер и загрузитесь с флеш-накопителя. |
| Шаг 5: | Выберите вашу учетную запись и нажмите кнопку сбросить пароль. |
| Шаг 6: | Создайте новый пароль для вашей учетной записи. |
| Шаг 7: | Перезагрузите компьютер и войдите в систему с новым паролем. |
Важно отметить, что использование программы для сброса пароля может быть незаконным в некоторых случаях, если вы не являетесь владельцем компьютера или учетной записи. Поэтому перед использованием этой программы всегда убедитесь, что вы имеете право на сброс пароля.
Если у вас возникли проблемы или вопросы при использовании программы для сброса пароля, рекомендуется обратиться за помощью к опытным специалистам или посетить официальный сайт программы для получения дополнительной информации и руководства по использованию.
Сброс пароля через командную строку
Шаги по сбросу пароля через командную строку:
- Запустите компьютер и дождитесь появления экрана «Добро пожаловать».
- Нажмите комбинацию клавиш Ctrl + Alt + Delete и выберите пункт «Заменить пароль».
- В открывшемся окне нажмите на ссылку «Я не помню пароль».
- Выберите опцию «Сбросить пароль через командную строку» и нажмите «Далее».
- Откроется командная строка. Введите следующую команду: net user [имя_пользователя] [новый_пароль].
- Замените [имя_пользователя] на имя вашей учетной записи, а [новый_пароль] на новый пароль, который вы хотите установить.
- Нажмите Enter, чтобы выполнить команду.
- Пароль для выбранной учетной записи будет сброшен.
После выполнения всех этих шагов вы сможете войти в Windows, используя новый пароль, который вы установили через командную строку.
Обратите внимание, что для сброса пароля через командную строку вам потребуются административные права доступа к компьютеру. Если у вас нет таких прав, попробуйте альтернативные методы сброса пароля.
Успешное выполнение всех шагов позволит вам восстановить доступ к вашей учетной записи Windows без необходимости выполнять переустановку системы и потери важных данных.
Использование загрузочной флешки
Шаг 1: Получение загрузочного образа
Перед тем, как создать загрузочную флешку, вы должны получить загрузочный образ операционной системы. Этот образ является основным файлом, который вы запишете на флешку.
Шаг 2: Запись загрузочного образа на флешку
Подключите флешку к доступному компьютеру и откройте программу для записи образа на USB-накопитель, такую как Rufus или Windows 7 USB/DVD Download Tool. Следуйте инструкциям программы для записи образа на флешку.
Шаг 3: Перезагрузка компьютера с загрузочной флешкой
После записи загрузочного образа на флешку, подключите ее к компьютеру, с которого вы хотите сбросить пароль. Перезагрузите компьютер и нажмите клавишу, чтобы войти в меню выбора устройства загрузки (обычно это F12 или Esc).
Шаг 4: Загрузка с загрузочной флешки
В меню выбора устройства загрузки выберите USB-накопитель или флешку с загрузочным образом. Далее, следуйте инструкциям на экране, чтобы загрузиться с флешки.
Шаг 5: Сброс пароля
Когда загрузка с загрузочной флешки будет завершена, вы увидите опции восстановления или сброса пароля. Выберите соответствующую опцию и следуйте инструкциям на экране, чтобы сбросить пароль.
После завершения этих шагов, вы сможете войти в систему без ввода пароля. Однако, помните, что использование загрузочной флешки может быть незаконным без согласия владельца компьютера или операционной системы. Всегда соблюдайте законодательство и этические принципы.
Сброс пароля Windows 7, XP или Vista
Забыли пароль от своей учетной записи в операционной системе Windows 7, XP или Vista и не знаете, что делать? Существуют несколько способов сбросить пароль и восстановить доступ к своему компьютеру.
Один из самых простых способов – использование установочного диска операционной системы. Вставьте диск в оптический привод и перезагрузите компьютер. При загрузке системы выберите нужный языковой пакет и нажмите кнопку «Далее». В следующем окне найдите и нажмите на ссылку «Восстановление пароля». Следуйте указаниям мастера восстановления, чтобы сбросить пароль и восстановить доступ к системе.
Если у вас нет установочного диска, можно воспользоваться встроенным административным аккаунтом «Administrator». Чтобы его активировать, перезагрузите компьютер и в процессе загрузки нажимайте несколько раз клавишу F8, пока не появится меню выбора режима загрузки. Выберите режим «Безопасный режим с командной строкой». После загрузки командной строки введите следующую команду: «net user Administrator /active:yes» и нажмите Enter. Теперь вы сможете зайти в систему под аккаунтом «Administrator» без пароля. После входа откройте «Панель управления» -> «Учетные записи пользователей» и сбросьте пароль от вашего аккаунта.
Если ни один из перечисленных способов не подходит, можно воспользоваться специальными программами для сброса паролей, такими как «Ophcrack» или «Windows Password Reset». Данные программы позволяют восстановить доступ к системе, сбросив пароль, но требуют определенных навыков работы с компьютером.
Не забывайте, что сброс пароля без разрешения владельца компьютера может являться нарушением закона, поэтому следует использовать эти методы только в легальных целях и соблюдать правила конфиденциальности.
Использование утилиты для сброса пароля
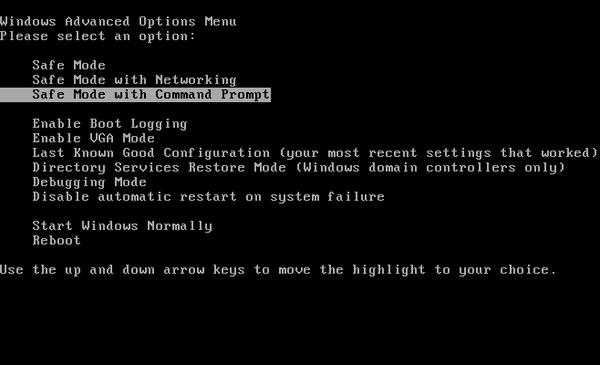
Когда вы забываете пароль учетной записи Windows, у вас может возникнуть необходимость восстановить доступ к данным, хранящимся на компьютере. В таких случаях вы можете воспользоваться специальной утилитой для сброса пароля.
Одной из таких утилит является программа «Password Reset Tool». С ее помощью вы сможете легко сбросить пароль для учетной записи Windows и восстановить доступ к вашему компьютеру.
Процесс использования утилиты довольно прост и состоит из нескольких шагов:
| Шаг | Действие |
|---|---|
| 1 | Скачайте утилиту «Password Reset Tool» с официального сайта. |
| 2 | Создайте загрузочное устройство (например, флеш-накопитель) с помощью программы для создания загрузочных носителей. |
| 3 | Загрузитесь с созданного загрузочного устройства. |
| 4 | Выберите учетную запись Windows, для которой нужно сбросить пароль. |
| 5 | Сбросьте пароль с помощью утилиты, следуя инструкциям, отображаемым на экране. |
| 6 | Перезагрузите компьютер и войдите в систему без пароля. |
Утилита «Password Reset Tool» предоставляет удобный и безопасный способ восстановления доступа к вашему компьютеру в случае утери или забытия пароля. Однако, имейте в виду, что использование данной утилиты без разрешения владельца учетной записи может быть незаконным.
Изменение пароля через режим безопасного режима
Если вы забыли свой пароль в операционной системе Windows и не можете войти в систему, вы можете воспользоваться режимом безопасного режима для изменения пароля.
Режим безопасного режима позволяет загрузить систему с минимальным набором драйверов и служб, что дает возможность выполнить некоторые операции без полноценной загрузки операционной системы.
Чтобы изменить пароль через режим безопасного режима, следуйте этим шагам:
- Перезагрузите компьютер и нажмите клавишу F8 до того, как появится логотип Windows.
- Выберите «Режим безопасного режима» из списка вариантов загрузки.
- После загрузки системы в режиме безопасного режима, войдите в «Панель управления».
- В «Панели управления» выберите «Учетные записи пользователей» и затем «Учетные записи пользователей».
- Выберите учетную запись, для которой вы хотите изменить пароль.
- Выберите «Сменить пароль» и следуйте инструкциям на экране, чтобы создать новый пароль.
- После создания нового пароля, перезагрузите компьютер и войдите в систему с использованием нового пароля.
Теперь вы можете успешно изменить пароль через режим безопасного режима и снова получить доступ к вашей операционной системе Windows.