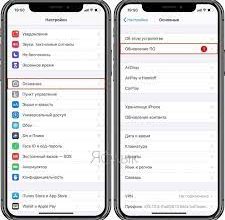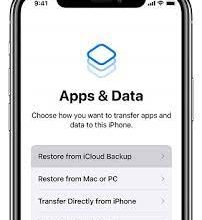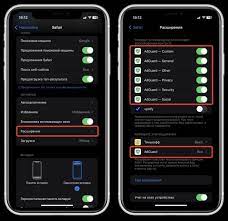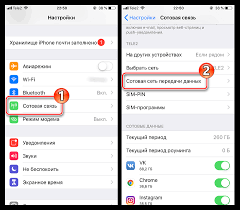Айпод Нано является одним из популярных устройств для прослушивания музыки. Он компактный, легкий и имеет большое количество памяти. Для загрузки музыки на Айпод Нано необходимо использовать специальную программу Айтюнс, которая позволяет синхронизировать устройство с компьютером. В этой статье мы расскажем пошаговую инструкцию о том, как загрузить музыку на Айпод Нано с помощью Айтюнс.
Шаг 1: Установите Айтюнс на ваш компьютер. Эта программа доступна для скачивания с официального сайта Apple. После того, как установка успешно завершена, запустите программу.
Шаг 2: Подключите Айпод Нано к компьютеру, используя USB-кабель, который поставляется в комплекте с устройством. Подключите один конец кабеля к порту USB на компьютере, а другой — к порту на Айподе.
Шаг 3: После подключения Айпода Нано Айтюнс автоматически его обнаружит. Вы увидите устройство в левой части окна программы. Нажмите на него, чтобы открыть страницу управления Айподом.
Теперь вы готовы загрузить музыку на Айпод Нано. В следующих шагах вы узнаете, как выбирать и синхронизировать плейлисты с Айтюнс на Айпод.
Подготовка к загрузке
Перед тем как начать процесс загрузки музыки на Айпод Нано, убедитесь, что вы выполнили следующие шаги:
| Шаг 1: | Убедитесь, что у вас установлено приложение Айтюнс на вашем компьютере. Если приложение не установлено, загрузите его с официального сайта Apple и установите. |
| Шаг 2: | Подготовьте источник музыки, которую вы хотите загрузить на Айпод Нано. Это может быть коллекция музыки на вашем компьютере, аудиодиски или файлы в других форматах. |
| Шаг 3: | Подключите Айпод Нано к компьютеру с помощью USB-кабеля. Убедитесь, что Айтюнс автоматически запускается после подключения. Если приложение не запускается, откройте его вручную. |
| Шаг 4: | Проверьте, что у вас есть достаточно свободного места на Айпод Нано для загрузки музыки. Если памяти не хватает, удалите ненужные файлы или песни с устройства. |
После выполнения всех подготовительных шагов, вы готовы приступить к загрузке музыки на Айпод Нано через Айтюнс.
Проверка совместимости устройств

Перед тем, как начать загружать музыку на Айпод Нано с помощью Айтюнс, важно убедиться в совместимости вашего устройства с программой.
Айпод Нано совместим с операционной системой macOS и Windows. Проверьте, работает ли ваш компьютер под одной из этих ОС. Если да, то вы можете быть уверены в совместимости Айпод Нано с вашим устройством.
Удостоверьтесь, что у вас установлена последняя версия программы Айтюнс. Вы можете загрузить ее с официального сайта Apple. Если у вас уже установлена программа, обновите ее до последней версии.
Также проверьте, что у вас есть кабель Lightning или кабель 30-пинового разъема в комплекте с Айподом Нано. Он используется для соединения устройства с компьютером.
| Операционная система | Совместимость |
| macOS | Да |
| Windows | Да |
Проверьте также, что ваш Айпод Нано имеет достаточно свободной памяти для добавления музыки. Проверить доступное пространство можно в настройках устройства.
После того, как вы убедились в совместимости вашего устройства с программой Айтюнс, вы можете переходить к следующим шагам загрузки музыки.
Установка и настройка Айтюнс
Перед тем как начать загрузку музыки на ваш Айпод Нано, вам необходимо установить и настроить программу Айтюнс на вашем компьютере. Следуйте инструкциям ниже, чтобы установить Айтюнс и настроить его для работы с Айподом:
| Шаг 1:
Скачайте программу Айтюнс с официального сайта Apple и запустите установщик. |
Шаг 2:
Прочитайте и принять лицензионное соглашение. Нажмите кнопку «Далее» для продолжения. |
| Шаг 3:
Выберите папку, в которой хотите установить Айтюнс, и нажмите кнопку «Установить». |
Шаг 4:
Дождитесь завершения установки Айтюнс на вашем компьютере. |
| Шаг 5:
После установки Айтюнс, откройте программу и пройдите процесс инициализации, согласившись на использование ваших персональных данных. |
Шаг 6:
Затем, выполните настройку Айтюнс, включая выбор вашего региона и языка интерфейса. |
Поздравляю! Теперь у вас установлена и настроена программа Айтюнс для работы с вашим Айподом Нано. Вы готовы начать загрузку музыки на ваше устройство.
Подключение Айпод Нано к компьютеру
Шаг 1: Убедитесь, что у вас есть кабель, который подходит для подключения Айпод Нано к компьютеру. Обычно это USB-кабель, который поставляется вместе с устройством.
Шаг 2: Подключите один конец кабеля к порту на нижней части Айпод Нано, а другой конец к USB-порту на вашем компьютере.
Шаг 3: Включите Айпод Нано, нажав на кнопку включения на верхней части устройства.
Шаг 4: Когда ваш компьютер обнаружит Айпод Нано, появится окно с предложением открыть Айтюнс. Нажмите «Да», чтобы открыть программу.
Шаг 5: В Айтюнсе выберите вкладку «Устройства» и найдите свое устройство в списке. Нажмите на него, чтобы открыть его главную страницу.
Шаг 6: Теперь вы можете выбирать песни, которые хотите загрузить на Айпод Нано. Просто перетащите их из библиотеки Айтюнс на иконку вашего устройства.
Шаг 7: После того как вы выбрали все нужные песни, нажмите на кнопку «Применить» в правом нижнем углу Айтюнса.
Шаг 8: Подождите, пока Айтюнс загрузит выбранные песни на Айпод Нано. Это может занять некоторое время, в зависимости от количества и размера файлов.
Шаг 9: Как только передача завершена, вы можете отсоединить Айпод Нано от компьютера. Нажмите на кнопку «Изъять» в Айтюнсе или безопасно извлеките устройство из USB-порта компьютера.
Поздравляю! Теперь ваша музыка успешно загружена на Айпод Нано и вы можете наслаждаться ею в любое время!
Загрузка музыки
Чтобы загрузить музыку на свой Айпод Нано с помощью Айтюнс, следуйте следующим шагам:
- Подключите Айпод к компьютеру: Вставьте один конец USB-кабеля в порт Айпод, а другой конец подключите к USB-порту компьютера.
- Запустите Айтюнс: Откройте приложение Айтюнс на компьютере и дождитесь его полной загрузки.
- Выберите Айпод в Айтюнс: В верхней части Айтюнса найдите и выберите свой Айпод из списка устройств.
- Откройте вкладку «Музыка»: В левой части окна Айтюнса найдите и выберите вкладку «Музыка».
- Выберите музыку для загрузки: Перетащите песни или альбомы из своей медиатеки Айтюнса в окно «Музыка».
- Начните загрузку: Нажмите на кнопку «Синхронизировать» или «Применить», чтобы начать загрузку выбранной музыки на Айпод.
- Дождитесь окончания загрузки: Подождите, пока Айтюнс загрузит выбранную музыку на ваш Айпод. Это может занять некоторое время, в зависимости от количества песен.
После окончания загрузки музыки, вы можете отключить Айпод от компьютера и наслаждаться прослушиванием песен в любое время и в любом месте.
Открытие приложения Айтюнс
Перед загрузкой музыки на ваш Айпод Нано, убедитесь, что у вас установлено приложение Айтюнс на вашем компьютере. Если вы еще не установили его, вам нужно скачать и установить последнюю версию Айтюнс с официального сайта Apple.
Когда у вас есть установленное приложение Айтюнс, найдите его на вашем компьютере и откройте его. Обычно оно автоматически запускается при подключении Айпода к компьютеру. Если приложение не запустилось автоматически, вы можете найти его в списке установленных программ и запустить вручную.
После того как приложение Айтюнс открылось, вы увидите его рабочий стол с панелью навигации в левой части и основным окном в правой части. В основном окне отображается ваша музыкальная библиотека или другие секции Айтюнс, такие как плейлисты, видео, подкасты и другие.
Если вы впервые открываете Айтюнс, возможно, вам потребуется выполнить некоторые настройки или импортировать вашу музыку в приложение. Следуйте инструкциям, которые появятся на экране, чтобы выполнить необходимые действия.
Теперь, когда у вас открыто приложение Айтюнс, вы готовы загружать музыку на ваш Айпод Нано!
Переход в раздел «Музыка»
1. Запустите программу iTunes на вашем компьютере.
2. Подключите ваш iPod Nano к компьютеру с помощью USB-кабеля.
3. После того как iPod Nano подключен, он будет отображаться в верхней части окна iTunes.
4. Нажмите на иконку iPod Nano, чтобы открыть его основное окно.
5. В верхнем меню iTunes, нажмите на вкладку «Музыка».
6. Здесь вы можете увидеть список всех доступных песен на вашем компьютере.
7. Выберите песни, которые вы хотите загрузить на ваш iPod Nano, и перетащите их в окно справа.
8. После того как выбранные песни загружены, они автоматически появятся в списке «Музыка» вашего iPod Nano.
9. Проверьте список песен на вашем iPod Nano, чтобы убедиться, что загрузка прошла успешно.
Выбор песен для загрузки
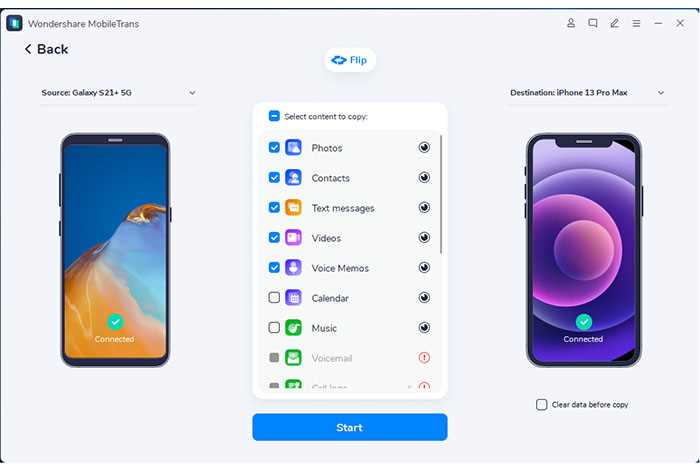
Перед тем, как начать загрузку музыки на Айпод Нано через Айтюнс, вам необходимо выбрать песни, которые хотите добавить на свое устройство. В Айтюнс вы можете найти огромный каталог музыки разных жанров. Чтобы выбрать нужные композиции, выполните следующие шаги:
|
 |
После выполнения этих шагов вы увидите результаты поиска музыки. Выберите нужные песни, отметив галочками рядом с ними, или добавьте целый альбом. Можно выбирать несколько песен или альбомов одновременно.
Если вы хотите загрузить собственную музыку, которая не доступна в Айтюнсе, вы можете импортировать ее в библиотеку Айтюнс. Для этого выполните следующие действия:
- Перейдите во вкладку «Файл» в верхнем меню Айтюнса.
- Выберите пункт «Добавить файл в библиотеку» или «Добавить папку в библиотеку».
- Найдите на своем компьютере нужные файлы или папку с музыкой и выберите их.
- Нажмите на кнопку «Открыть».
После импортирования своей музыки, она будет доступна для загрузки на Айпод Нано через Айтюнс.
Теперь вы готовы перейти к следующему шагу и начать загрузку песен на Айпод Нано.